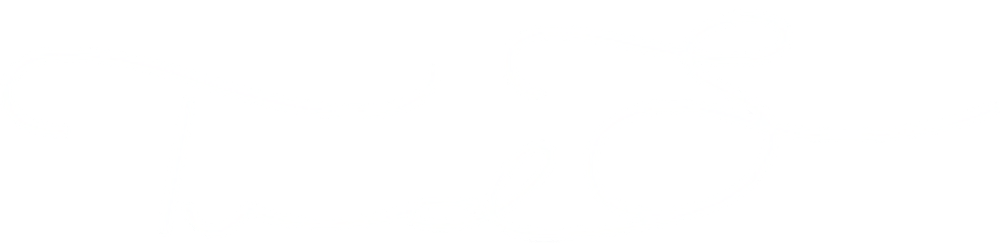Polaroid effect met Gimp
In het digitale tijdperk heeft het begrip ‘direct klaar’ een hele nieuwe lading gekrekgen Weinig tot zeg maar gerust geen mens gebruikt meer het klik klak klaar foto toestel dat binnen 1 minuut een foto klaar heeft, oftewel de polaroid effect foto. Je kan heel snel een leuke immitatie polaroid foto met Gimp maken.
Hieronder lees je hoe.
(Ook gezien in Zoom Magazine 05 2006)
nb: om het een en ander te verduidelijken heb ik op het einde een zwart randje om het wit getekend , anders was het niet goed te zien met witte achter grond.
Stap 1:
Open de foto in GIMP waar je een foto lijst van wilt maken
Stap 2:
Klik op MENU: Afbeelding->Canvasgrootte
Stap 3:
Zet het kettinkje naast de Breedte Hoogte op Uit/los (anders autoschaald deze en dat wil je nu even niet)
Het ligt er een beetje aan met hoeveel pixels je de breedte en hoogte van de canvasgrootte gaat vermeerderen.
Is het een kleine foto, dan is waarschijnlijk 50 pixels voldoende is
het een grote foto dan wil je misschien wel met 150 tot 200 pixels
vergroten. Zorg er in iedergeval voor dat je minimaal 5 en maximaal
10 ruimte voor de breedte neemt.
In dit geval hoog ik het aantal zowel bij Breedte als bij Hoogte met 200 pixels op.
Deze foto van 2314 bij 3474 wordt in dit geval dus 2514 x 3674.
Stap 4:
Klik op Centreren, nu wordt de foto in het midden van de nieuwe Canvasgrootte gezet.
Stap 5:
Klik op Herschalen
De foto is nu in zijn canvasgrootte te zien. (je ziet een lege rand om de foto heen)
Stap 6:
Maak een nieuwe laag aan.
MENU: Laag->Nieuwe Laag
Stap 7:
Kies hier de kleur wit als Vultype laag.
Klik op Okay.
Stap 8:
Zoals je ziet is de nieuwe laag boven de foto gezet en zie je nu een Wit vlak.
Klik op de bovenste nieuwe laag
Stap 9:
Klik nu op het pijltje naar beneden (op het lagen schermpje onder aan)
Of
Klik op de laag, en hou hem vast en sleep hem onder de andere laag
Of
MENU: Laag->Stapel->Laag Omlaag
Stap 10:
Nu ga je de twee lagen samenvoegen.
MENU: Laag->Neerwaarts Samenvoegen
Stap 11:
We gaan nu het canvas nog meer vergroten
MENU: Afbeelding->CanvasGrootte
Laat nu het kettinkje vast zitten
Zet de breedte minimaal 500 hoger
In mijn geval 2514×3674 wordt 3014×4405
Stap 12:
Klik in het canvasgrootte scherm op Centreren
En daarna op Herschalen.
Stap 13:
Klik op
MENU: Filters->Licht en Schaduw->Drop Shadow
De instellingen staan hiervan waarschijnlijk goed
Verspringing X: 16
Verspringing Y:
Vervaringsrdius : 15
Ondoorzichtigheid: 80
Herschalen Toestaan : aangevinkt
Klik op OK
Stap 14:
Klik op de bovenste laag.
MENU: Filters->Vervormingen->Curve Bend
Zet de middelste Stip iets naar onder
Doe dit voor zowel de Kromme voor Rand o Bovenste en voor o Onderste
Zet ze allebei even veel doorgezakt naar onder.
Klik OK
Klik op de onderste laag (de schaduw laag)
Klik op:
MENU: Filters->Curve Bend Herhalen
Stap 15:
Zet de ondoorzichtigheid van de schaduw op 50
Stap 16:
MENU: Laag->Transformeren->Willekeurige draaiing
Zet de ANGLE op 7
Klik op Draaien.
Stap 17:
Doe zelfde draaiing voor andere laag.
Klik op de andere laag
MENU: Laag->Transformeren->Willekeurige draaiing
Zet de ANGLE op 7
Klik op Draaien.
De foto is klaar, je kan hem nu opslaan.
(Met dank aan Nascom voor het lenen van zijn Zoom’s)