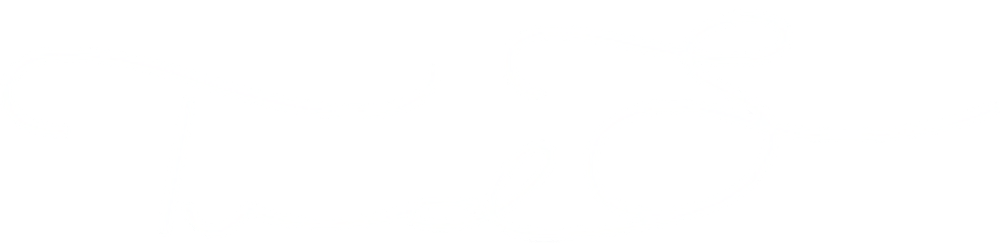Als een enthousiaste technologie- en duurzaamheidsliefhebber, wil ik mijn ervaring delen over het installeren van Home Assistant OS op een Raspberry Pi. Dit proces kan moeilijk lijken, maar met de juiste stappen en wat geduld, is het een lonende onderneming die je helpt in de wereld van huisautomatisering te duiken.
Voorbereiding Installatie Raspberry Pi
Benodigdheden
Raspberry Pi: Kies een model dat past bij je behoeften. Ik gebruik de Raspberry Pi 4 voor zijn snelheid en betrouwbaarheid.
MicroSD-kaart: Minimaal 32GB voor voldoende opslag.
Stroomadapter: Zorg voor een adapter die geschikt is voor jouw Raspberry Pi-model.
Internetverbinding: Een Ethernet-kabel of WiFi (afhankelijk van het model).
PC of Mac: Voor het downloaden en installeren van de software.
Stap 1: SD-Kaart Formatteren
Gebruik een SD-kaart formatteringsprogramma zoals SD Formatter. Zorg ervoor dat de kaart schoon en klaar is voor gebruik.
Installatie Home Assistant OS met Raspberry Pi Imager
Voor PC
Download Raspberry Pi Imager: Ga naar de officiële website en download de imager.
Selecteer OS: Kies 'Home Assistant OS' uit de lijst van beschikbare besturingssystemen.
Kies bij Raspberry Pi Device jouw juist device, waarschijnlijk een Raspberry Pi 4 of 5.
Klik daarna op Choose OS
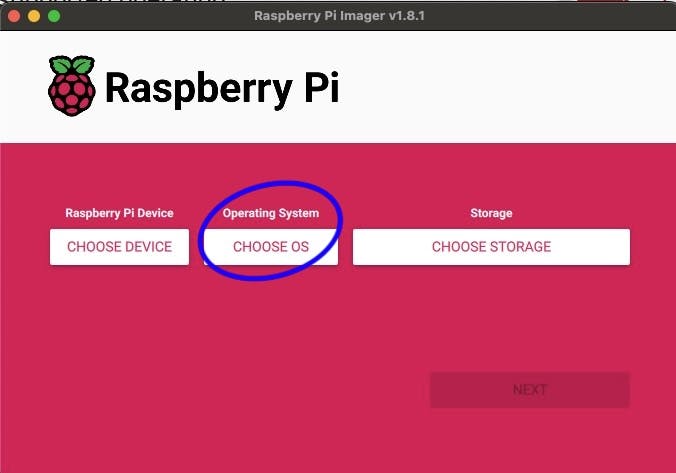
Klik dan op "Other Spefific Purpose OS"

Klik dan op "Home assistants and Home Automation"

Klik daarna op Home assistant, en kies daarna de juiste Home Assistant voor jou Raspberry Pi.

Kies SD-Kaart: Plaats je SD-kaart en selecteer deze in de imager, via "Storage".
Schrijf naar SD-Kaart: Klik op 'Schrijf' en wacht tot het proces voltooid is.
Voor Mac
De stappen zijn vergelijkbaar met de PC, maar zorg ervoor dat je de Mac-versie van Raspberry Pi Imager downloadt.
Standaard Configuratie na Installatie
Start je Raspberry Pi: Plaats de SD-kaart en sluit alle benodigde kabels aan.
- Tip is om als eerst een keyboard/muis en monitor aan te sluiten dan gaat de installatie in eerste instantie een stuk eenvoudiger.
Zoek het IP-adres: Dit kan via je router of een netwerkscanner.
Toegang tot Home Assistant: Gebruik een browser en voer het IP-adres in.
Volg de installatie-instructies: Stel gebruikersnaam en wachtwoord in en configureer de basisinstellingen.
Connectie met SSH Key vanaf je PC
Waarom SSH Connectie Handig Is
SSH (Secure Shell) biedt een veilige manier om je Raspberry Pi op afstand te beheren. Het is essentieel voor het oplossen van problemen en geavanceerde configuraties.
SSH Key Aanmaken
Op PC
Open Command Prompt of PowerShell.
Gebruik het commando
ssh-keygenom een nieuwe SSH key te genereren.Sla de key op een veilige locatie op.
Op Mac
De stappen zijn vergelijkbaar, maar gebruik Terminal in plaats van Command Prompt.
SSH Pub Key Uploaden naar Home Assistant
Ga naar de Home Assistant interface.
Navigeer naar 'Instellingen' en 'SSH-toegang'.
Voeg je publieke SSH-key toe.
De Do's and Don'ts
Do's
Regelmatige Back-ups: Zorg altijd voor back-ups van je configuraties.
Netwerkbeveiliging: Beveilig je netwerk en gebruik sterke wachtwoorden.
Updates: Houd je systeem up-to-date voor de nieuwste functies en beveiligingspatches.
Don'ts
Overclocken zonder Kennis: Dit kan je Raspberry Pi beschadigen.
Negeren van Foutmeldingen: Fouten kunnen wijzen op grotere problemen. Neem ze serieus.
Het opzetten van Home Assistant op een Raspberry Pi is een geweldige manier om te leren en je huis slimmer te maken. Veel plezier met experimenteren en aanpassen!